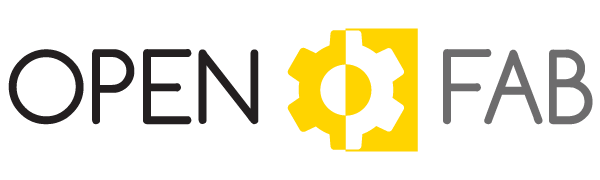OBS Webcam Ayarları - Mac OS
Bu yazımızda Mac OS işletim sisteminde OBS Studio kullanarak webcam'inizin nasıl ayna görüntüsünü alabileceğinizi anlatacağız. Takıldığınız noktada openfab@ozyegin.edu.tr adresine mail atabilirsiniz.
Yapılacaklar (19 Adım)
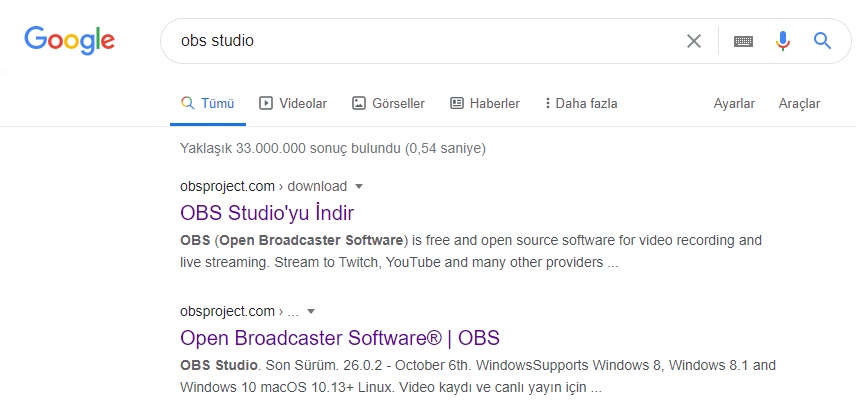
1. Adım
https://obsproject.com/ adresinden işletim sisteminize uygun OBS Studio’yu indiriniz.
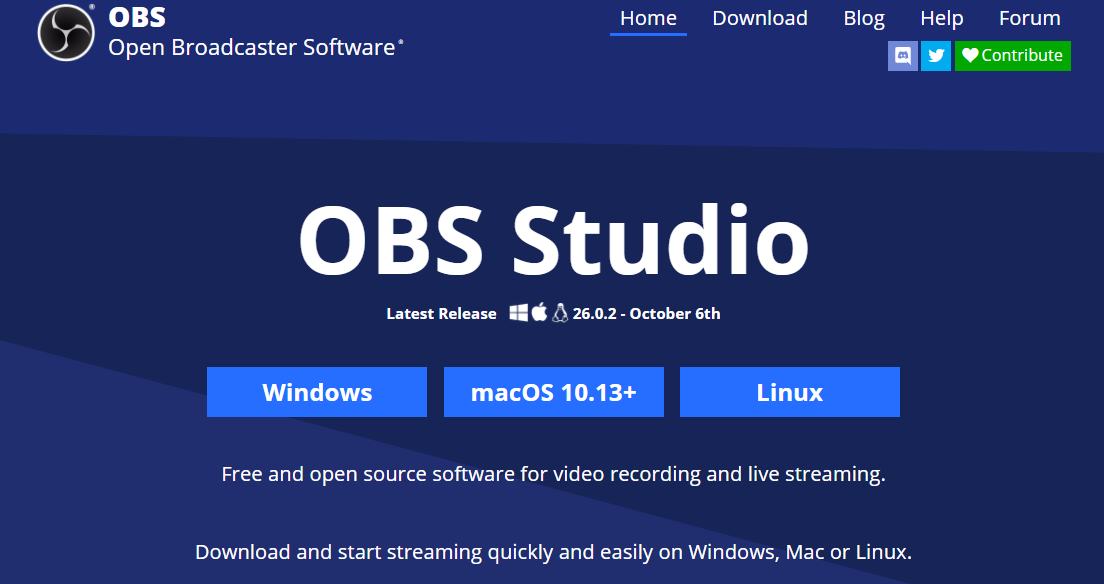
2. Adım
macOS butonuna bastığınız zaman indirme otomatik olarak başlayacaktır.
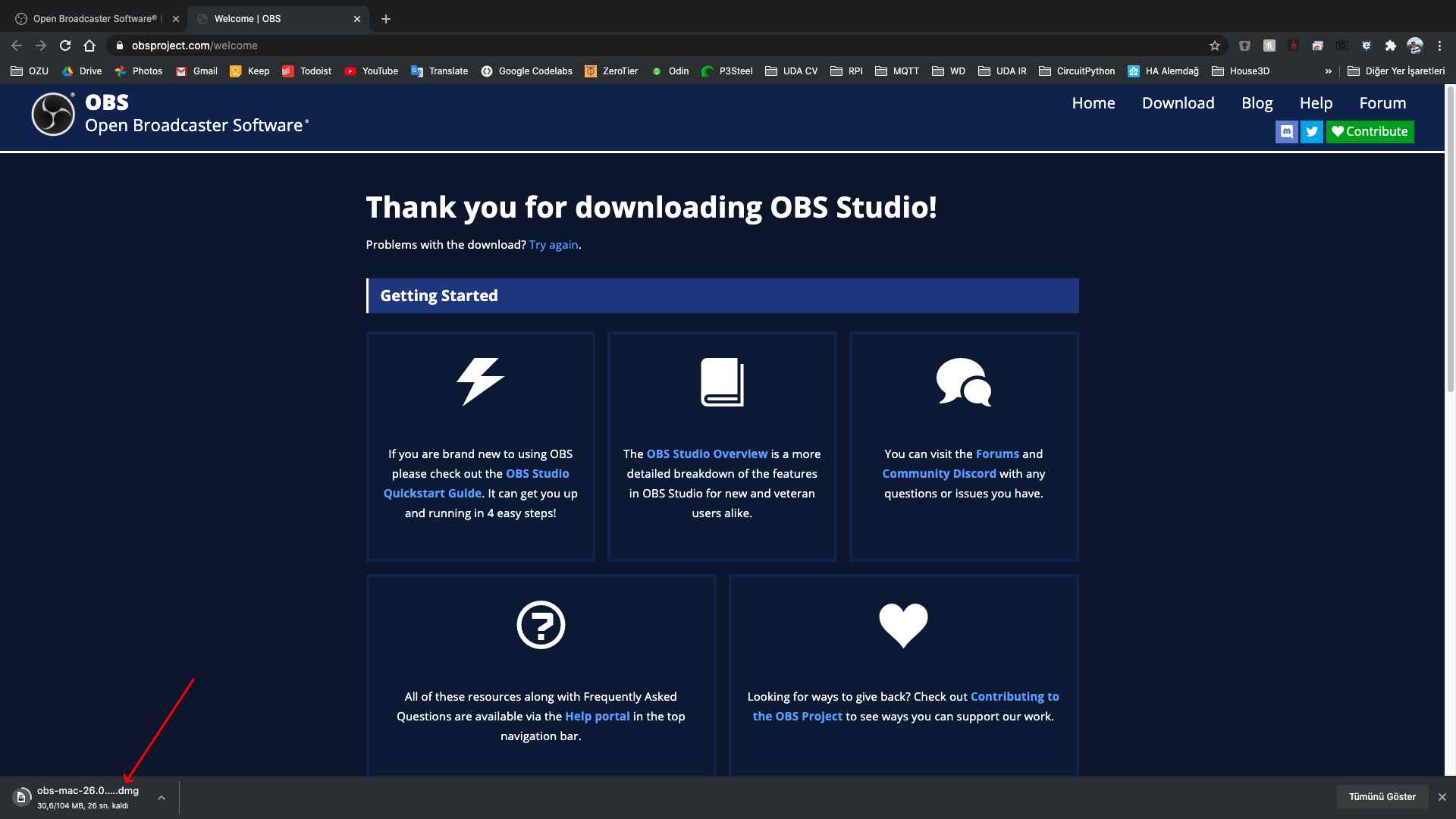
3. Adım
İndirdikten sonra İndirilenler klasöründen ya da kırmızı ok ile gösterilen yere tıklayarak yüklemeye başlayabilirsiniz.
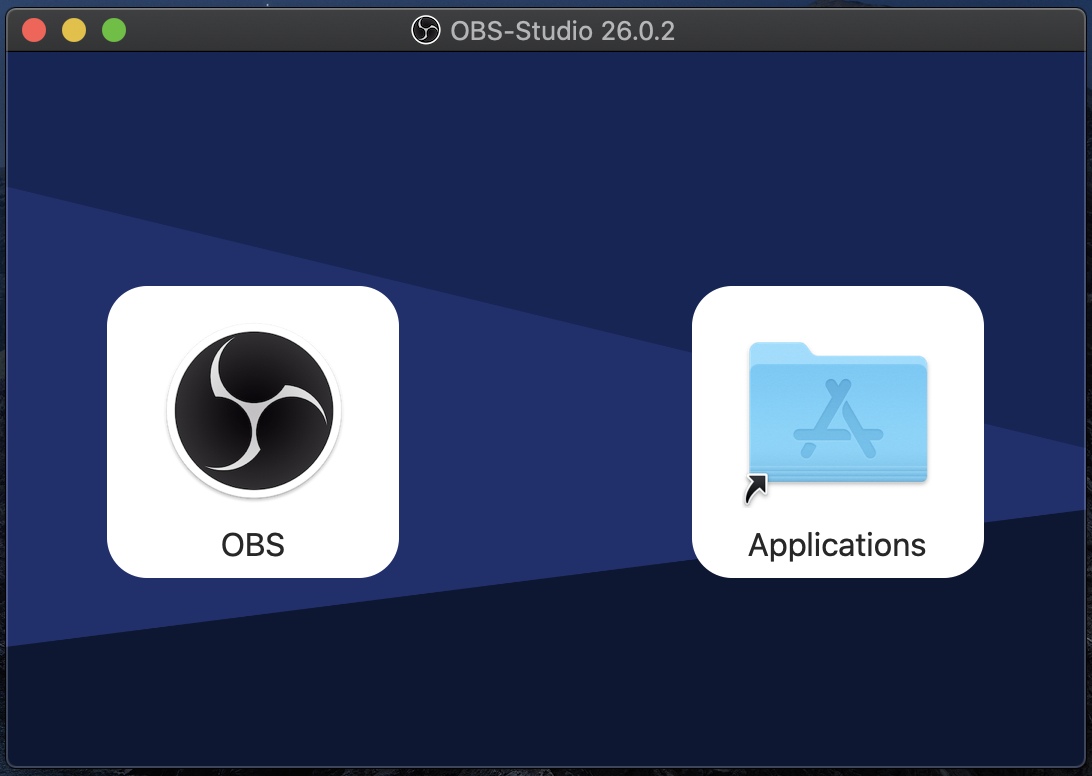
4. Adım
OBS uygulamasını Applications klasörüne sürükleyerek bilgisayarınıza kopyalayabilirsiniz.
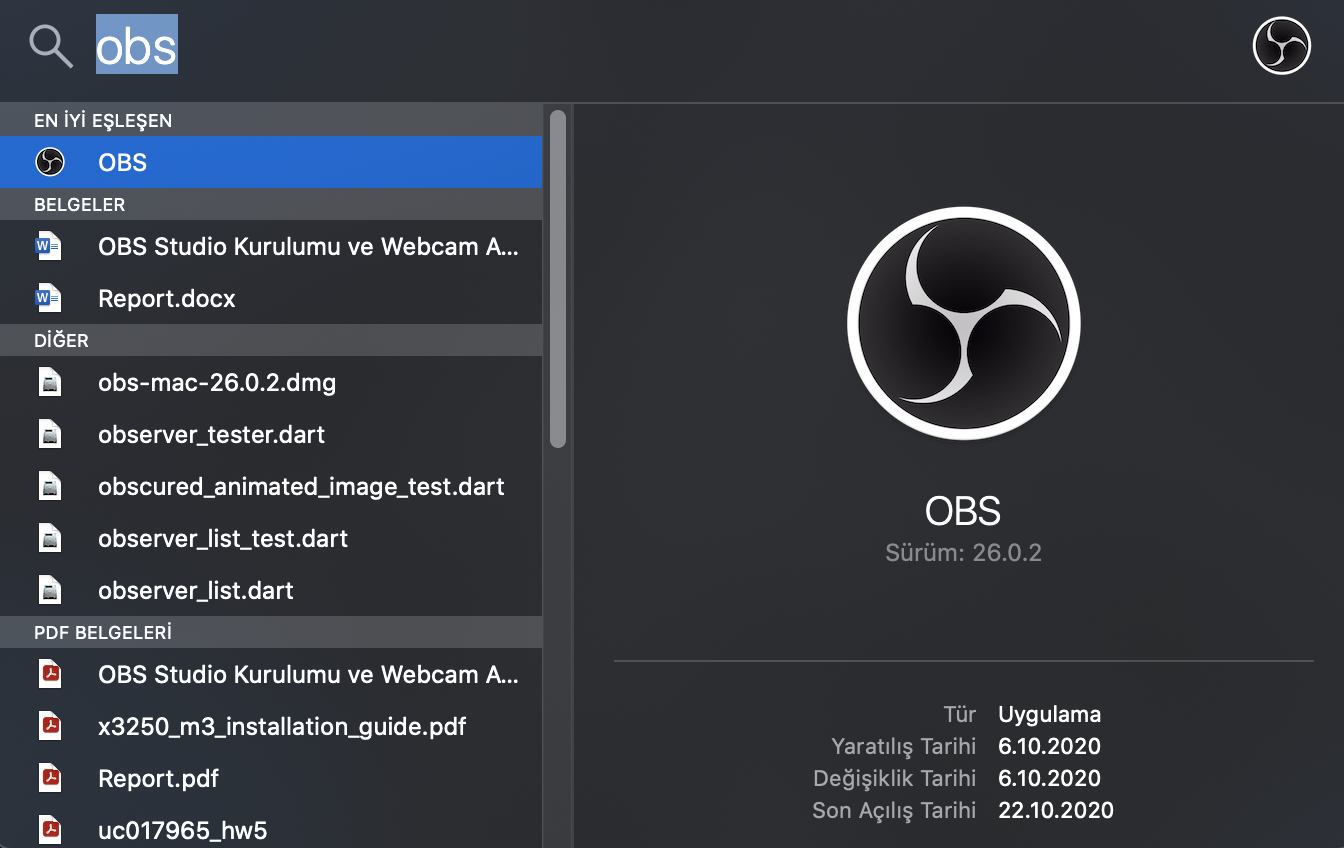
5. Adım
Launchpad’e gelen OBS Studio simgesine tıklayarak ya da arama çubuğuna obs yazarak programı çalıştırabilirsiniz.
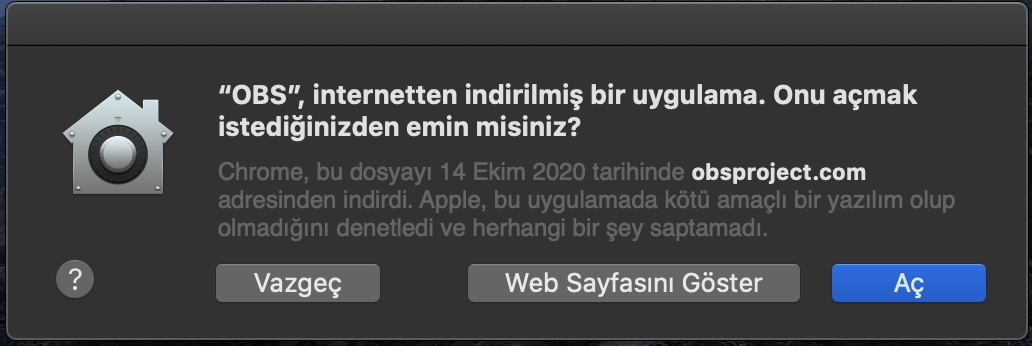
6. Adım
Uygulamayı ilk defa çalıştırdığınızda böyle bir uyarıyla karşılaşabilirsiniz, Aç’a tıklayarak devam etmelisiniz.
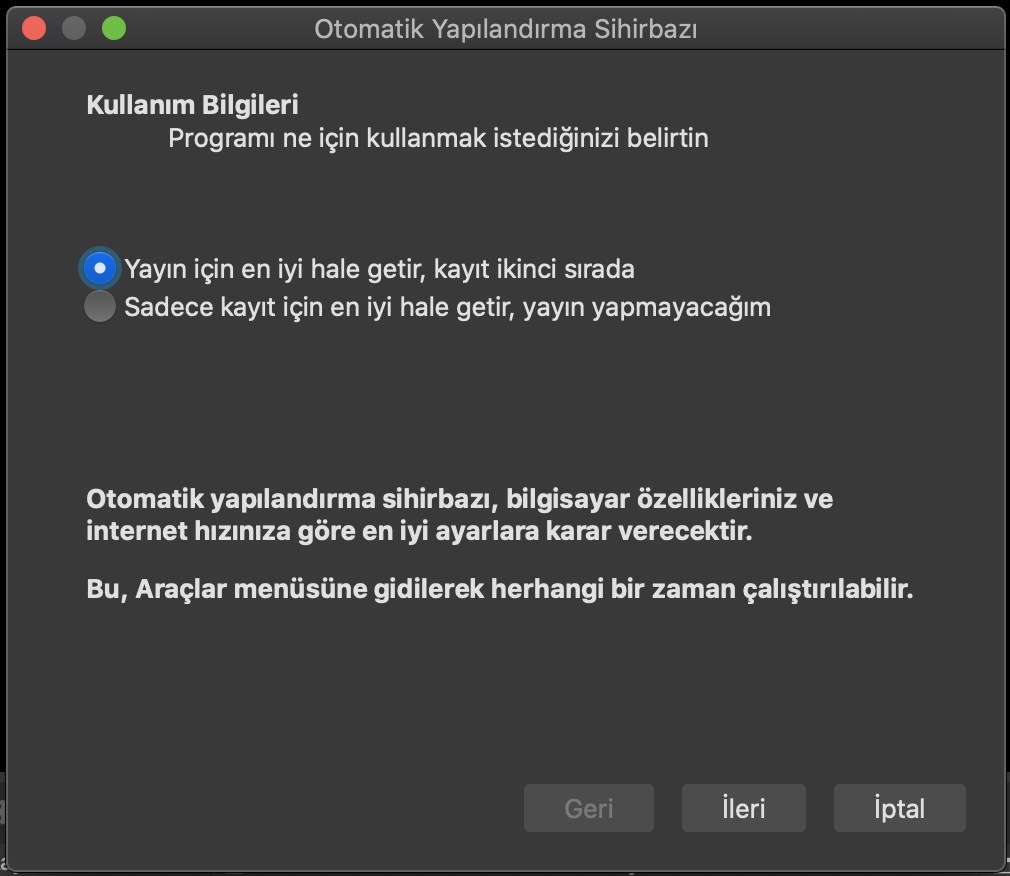
7. Adım
İlk defa kuruyorsanız sizi Otomatik Yapılandırma Sihirbazı karşılar. İptal’e basıp buradan çıkınız.
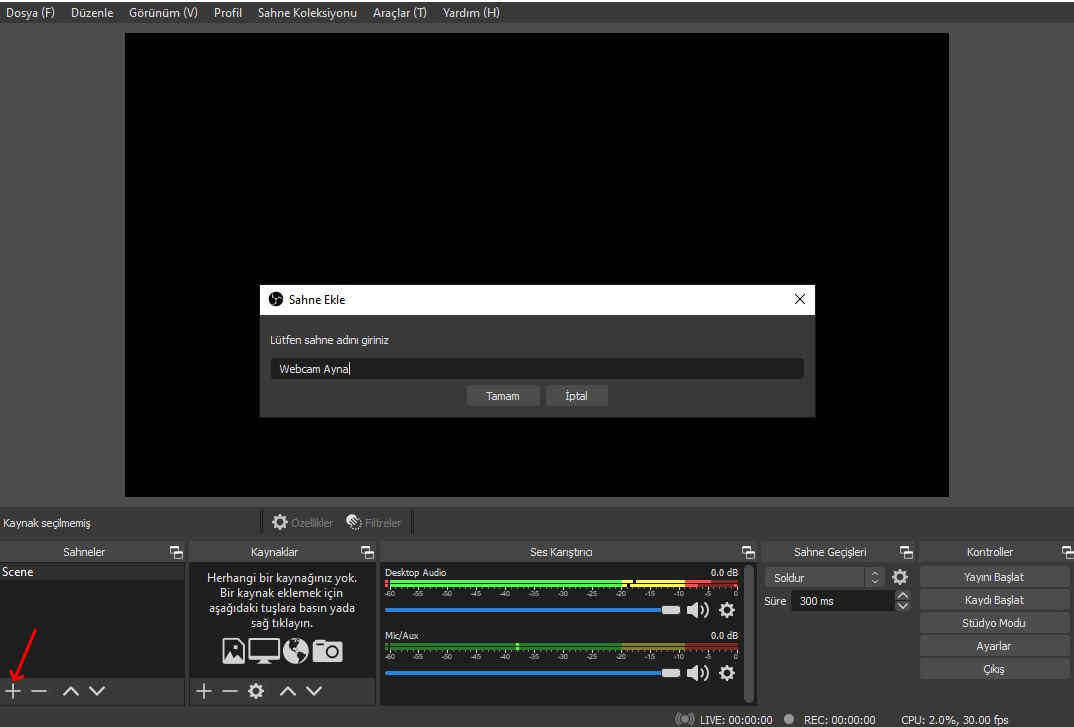
8. Adım
Sol alt tarafta bulunan Scene bölümündeki kırmızı ok ile gösterilen + butonuna basınız ve istediğiniz bir sahne adı giriniz. Örnek: Webcam Ayna.
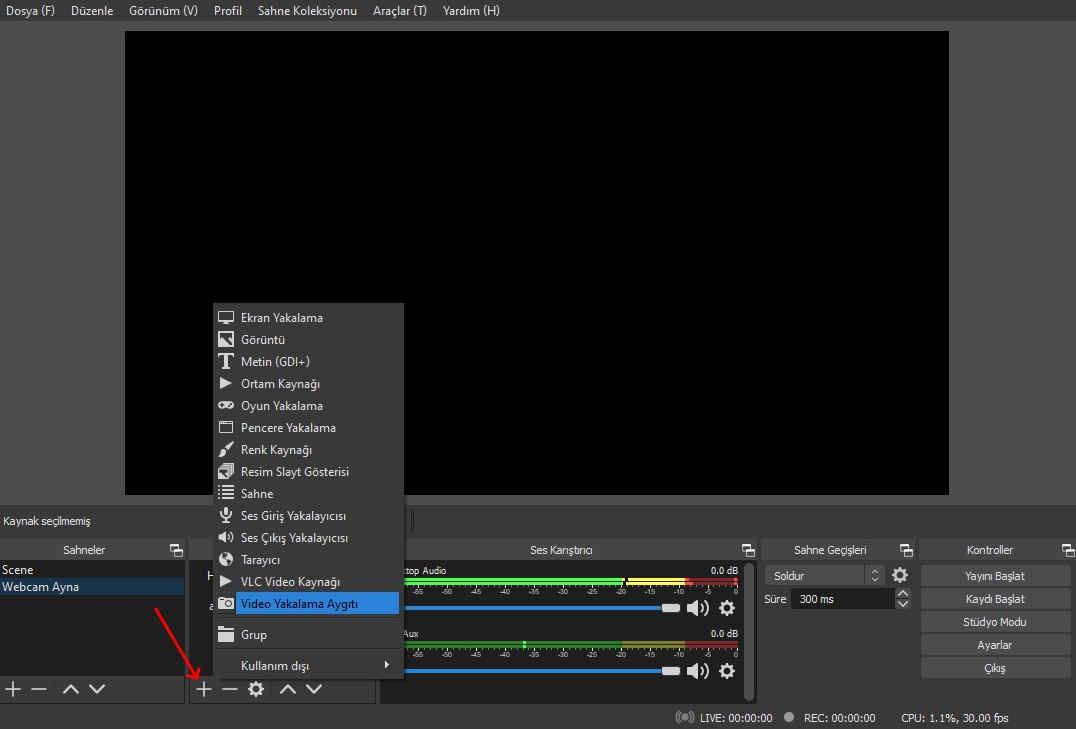
9. Adım
Kırmızı ok ile gösterilen Kaynaklar kısmından Ekle’ye tıkladıktan sonra açılan pencereden Video Yakalama Aygıtını seçiniz.
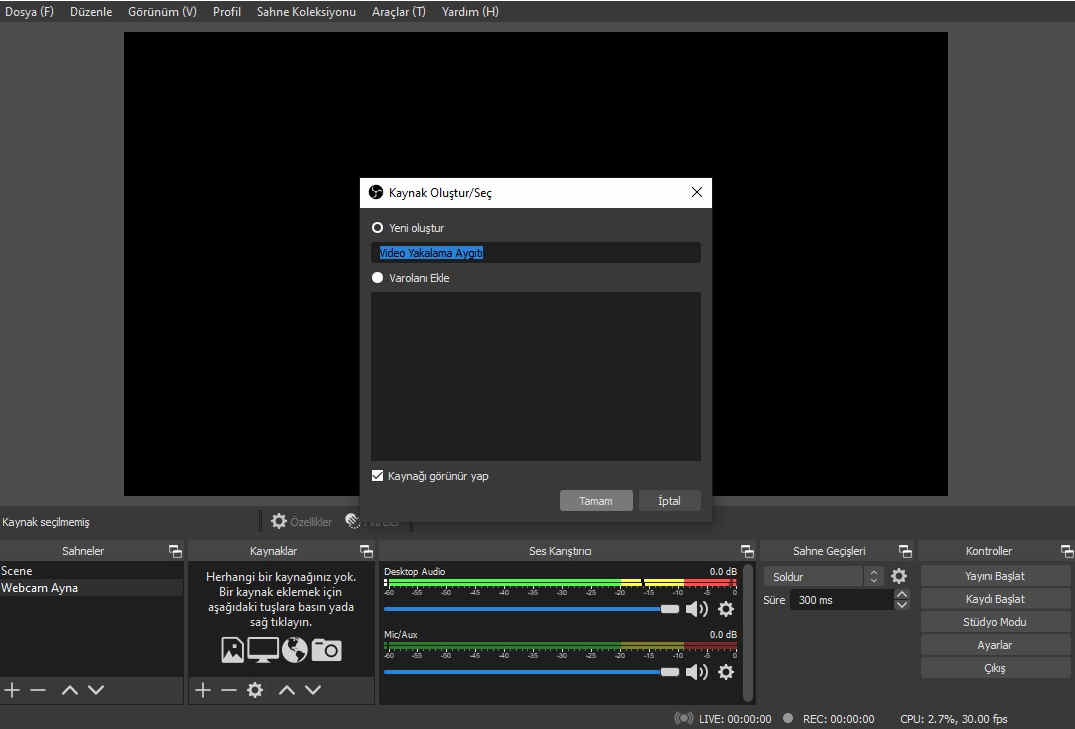
10. Adım
Çıkan pencerede Tamam’a tıklayınız.
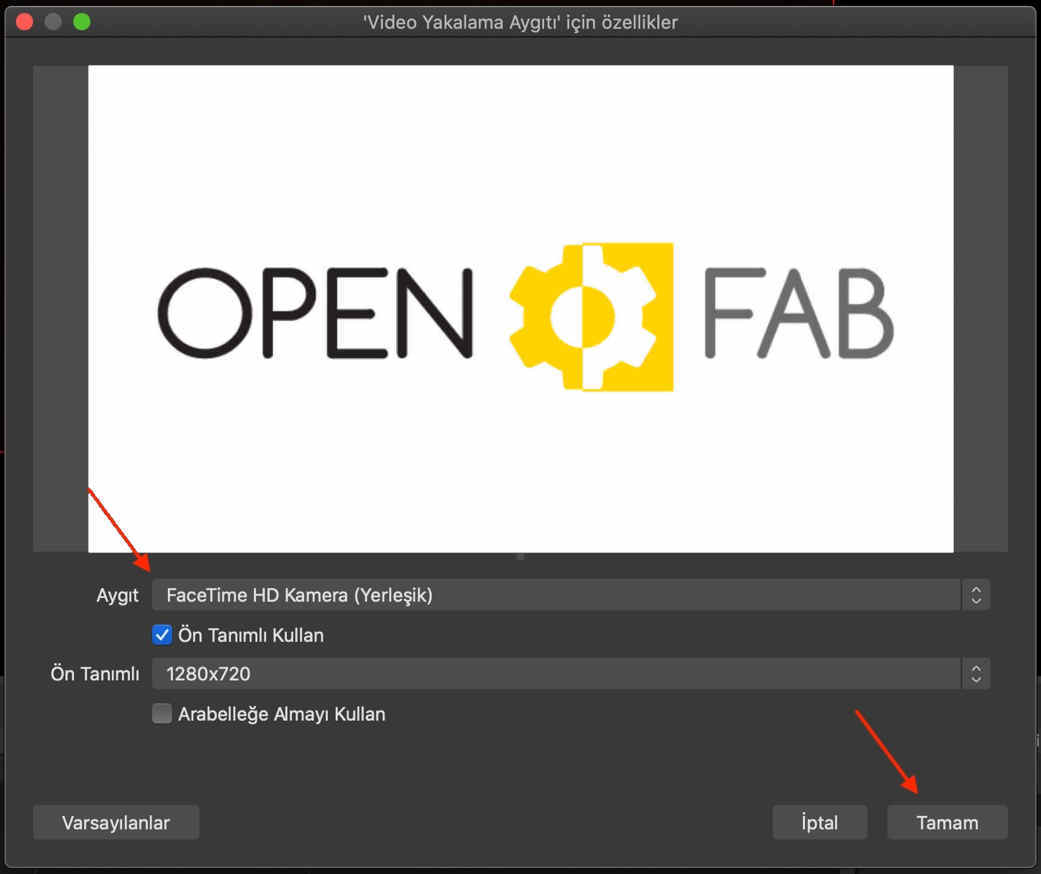
11. Adım
Buradaki ekrana görüntü geldiyse Tamam’a tıklayınız. Gelmedi ise “Aygıt” yazan yerden FaceTime HD Kamera'yı seçiniz.
Arka planda webcam’i kullanan Zoom vb. bir uygulama çalışıyorsa buraya görüntü gelmemesi normaldir. Webcam’i kullanan programı bulup kapatırsanız sorun çözülecektir.
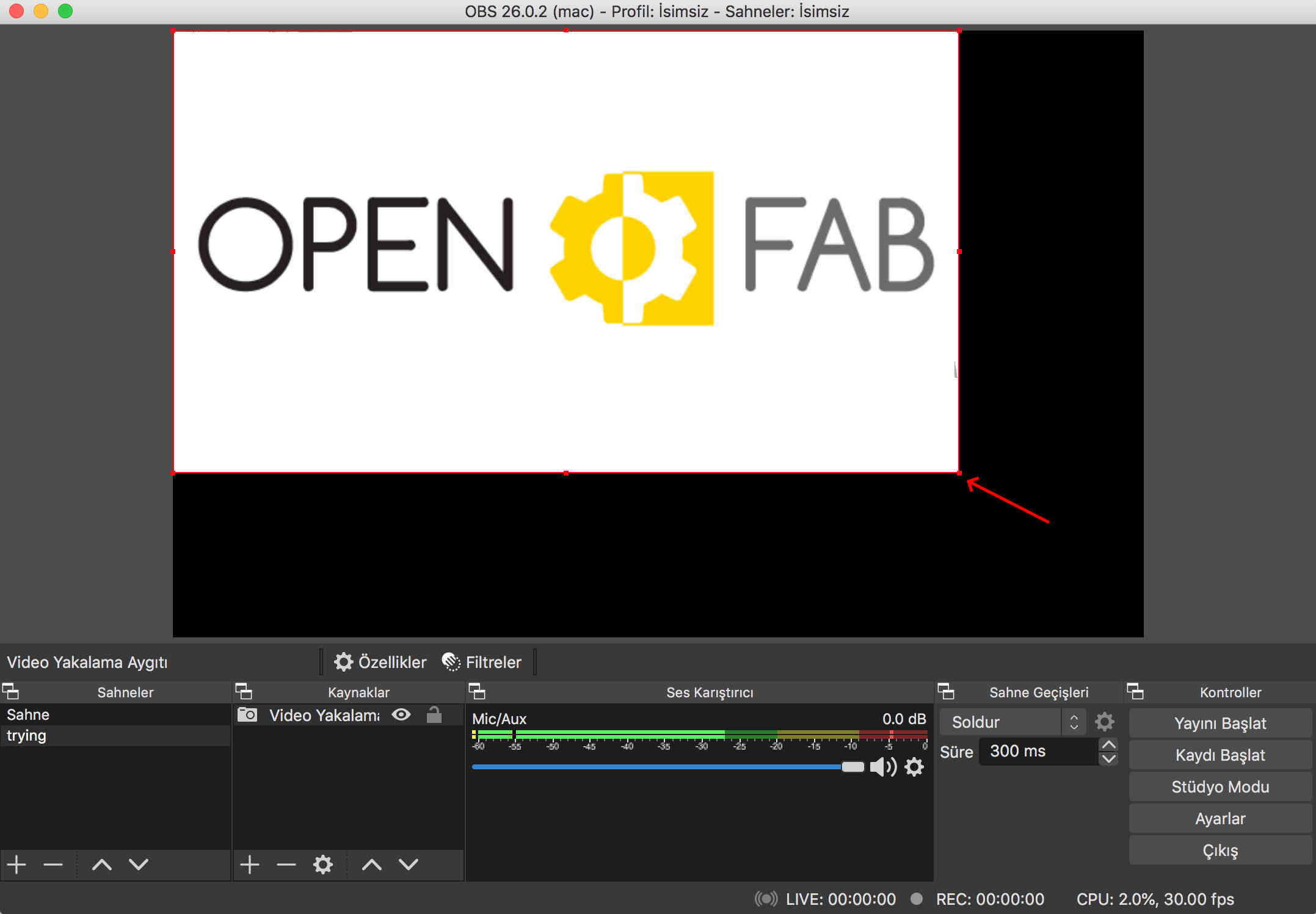
12. Adım
OBS bizi bu ekran ile karşılayacak. Kırmızı çerçevenin sağ alt köşesinden tutup ekrana tam sığacak şekilde büyütebilirsiniz.
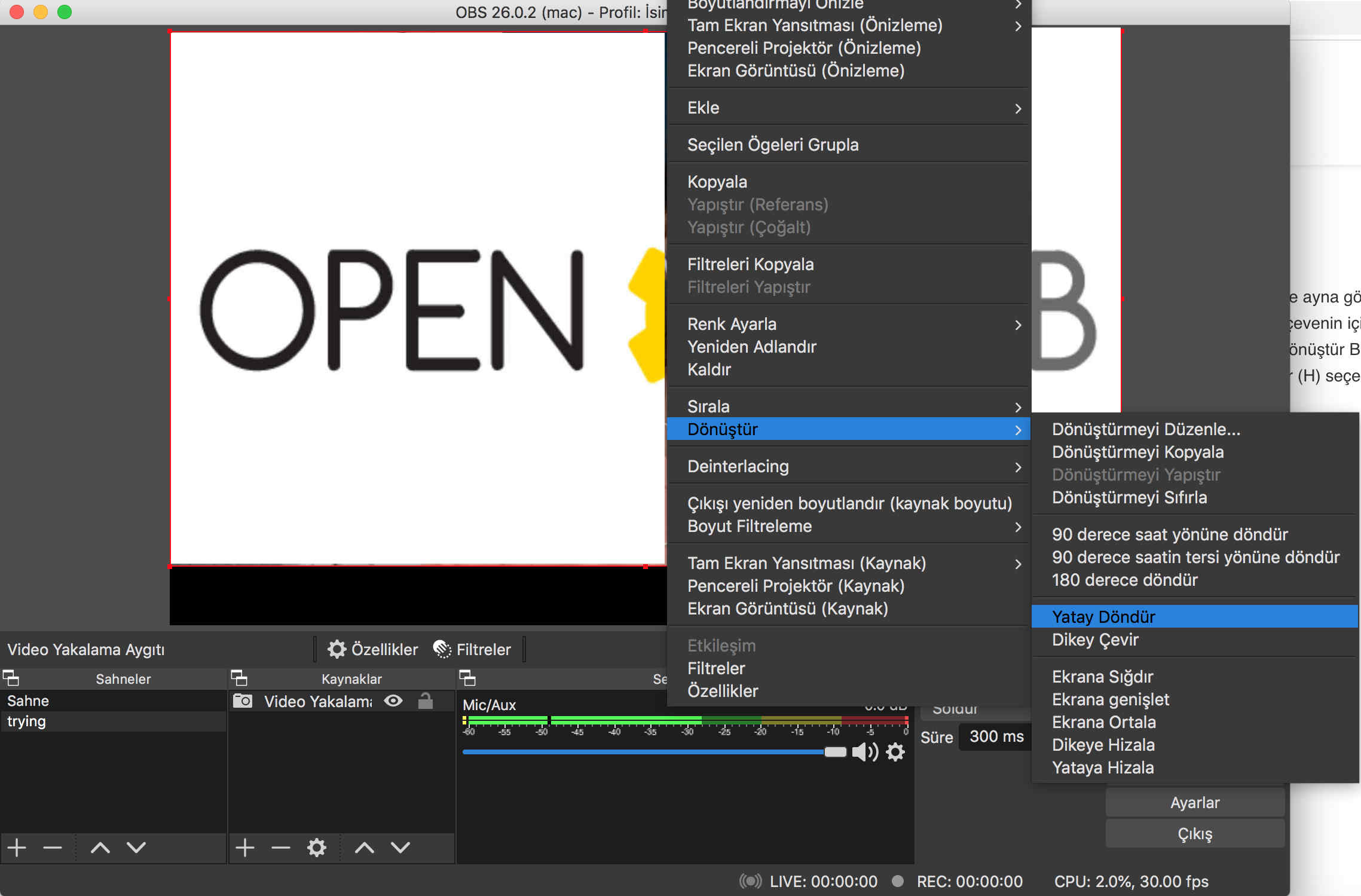
13. Adım
Ekranın yatay eksende ayna görüntüsünü almak için kırmızı çerçevenin içinde bir noktaya sağ tıklatıp Dönüştür Başlığı altından Yatay Döndür (H) seçeneğini seçiniz.
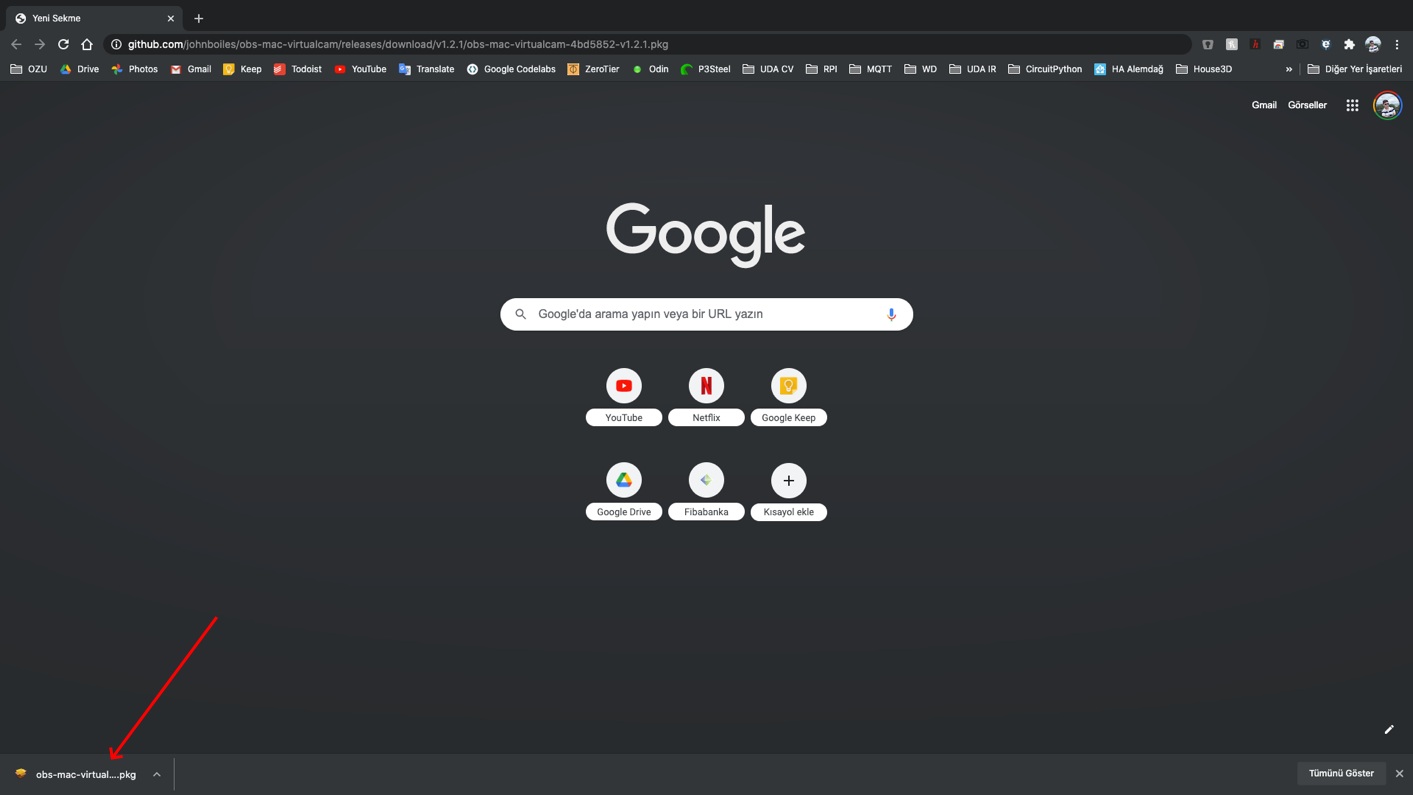
14. Adım
Ardından bu linke tıklayıp indirilen dosyayı çalıştırıyoruz.
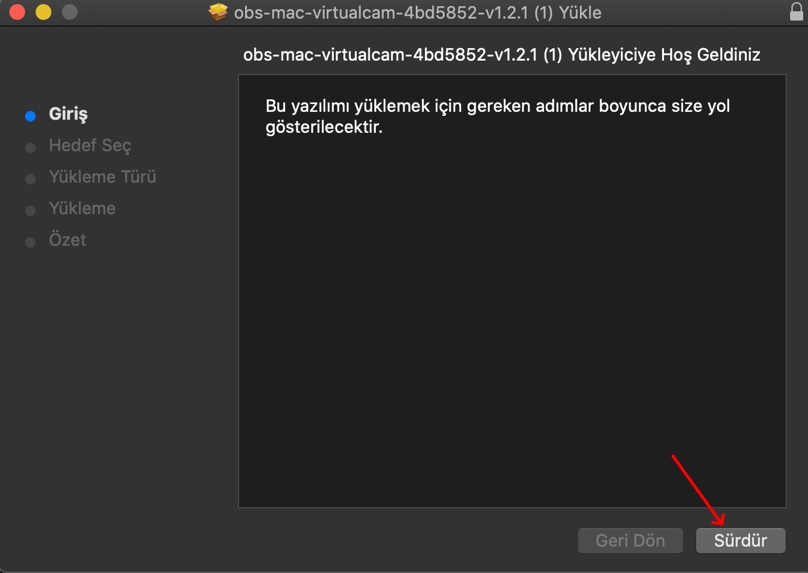
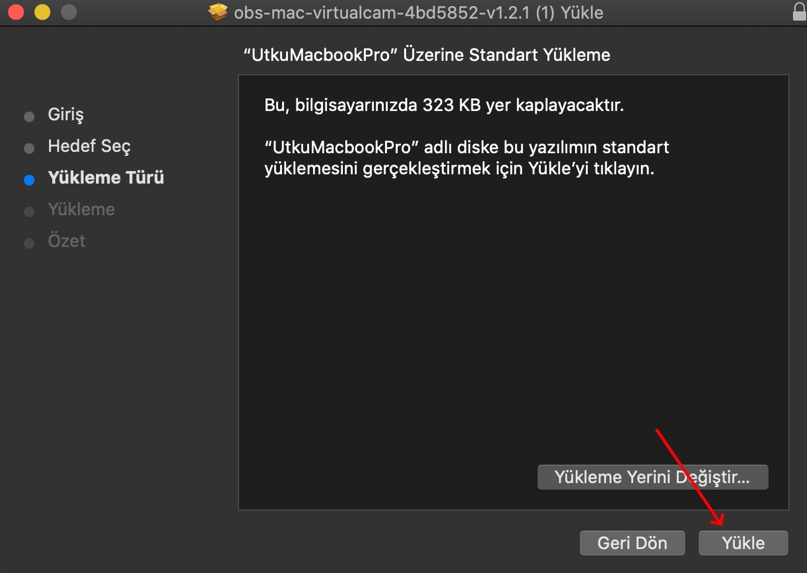
15. Adım
Açılan pencerede sırasıyla sürdür ve yükleye basıyoruz, şifre sorulduğunda bilgisayarın şifresini giriyoruz ve yükleme tamamlandığında kapat’a basarak pencereyi kapatıyoruz.
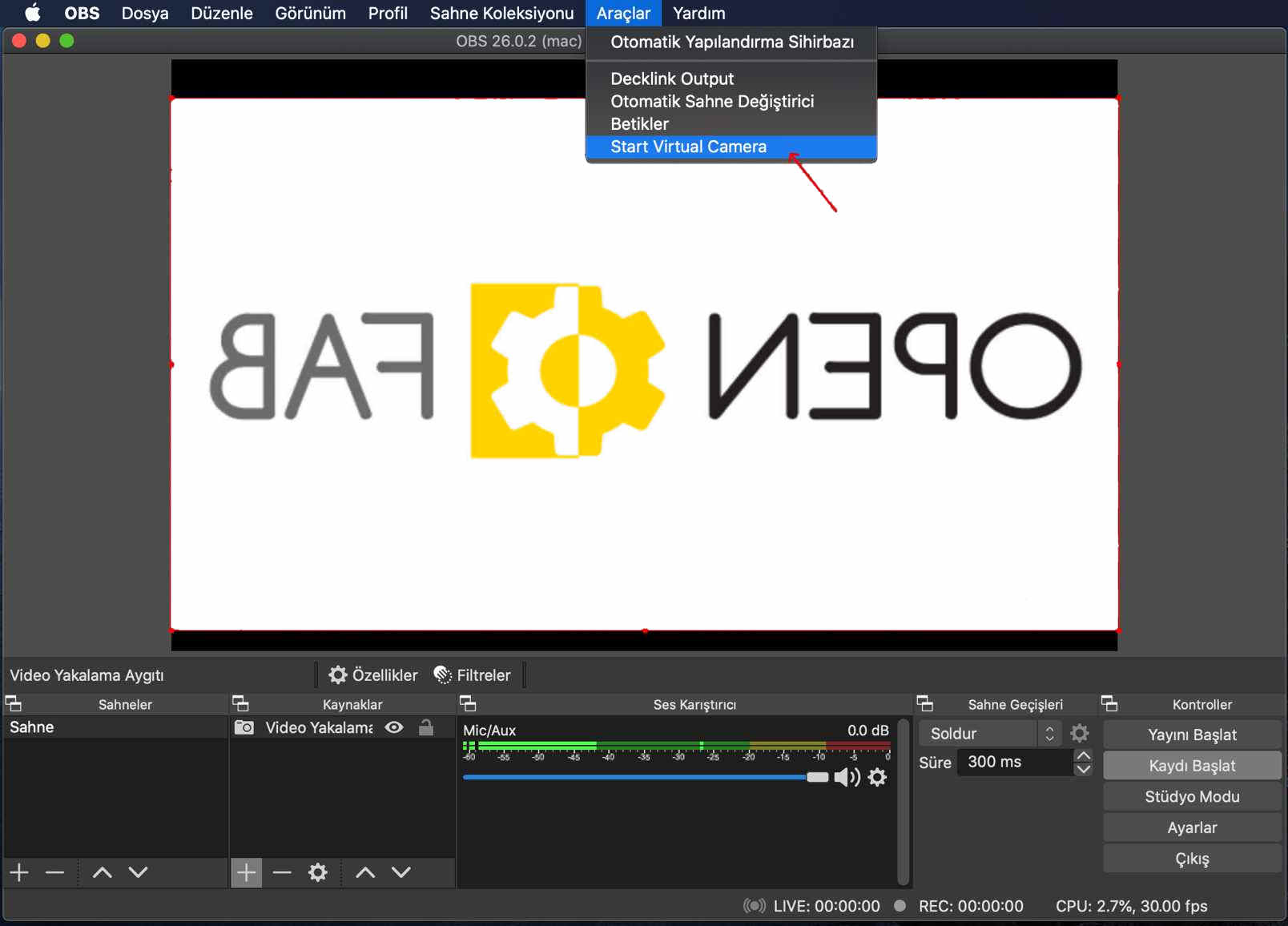
16. Adım
Ekranın yukarısındaki çubukta Araçlar sekmesinin altında Start Virtual Camera’ya tıkladığınız zaman Sanal Webcam kullanıma hazır olacaktır. Zoom vb. video programlarında ayna görüntünüzü kullanarak Light Board ya da aynalı webcam aparatı gibi ürünleri sorunsuz kullanabilirsiniz. Start Virtual Camera butonu yoksa OBS Studio'yu kapatıp açınız. Düzelmezse 14. adıma geri dönünüz.
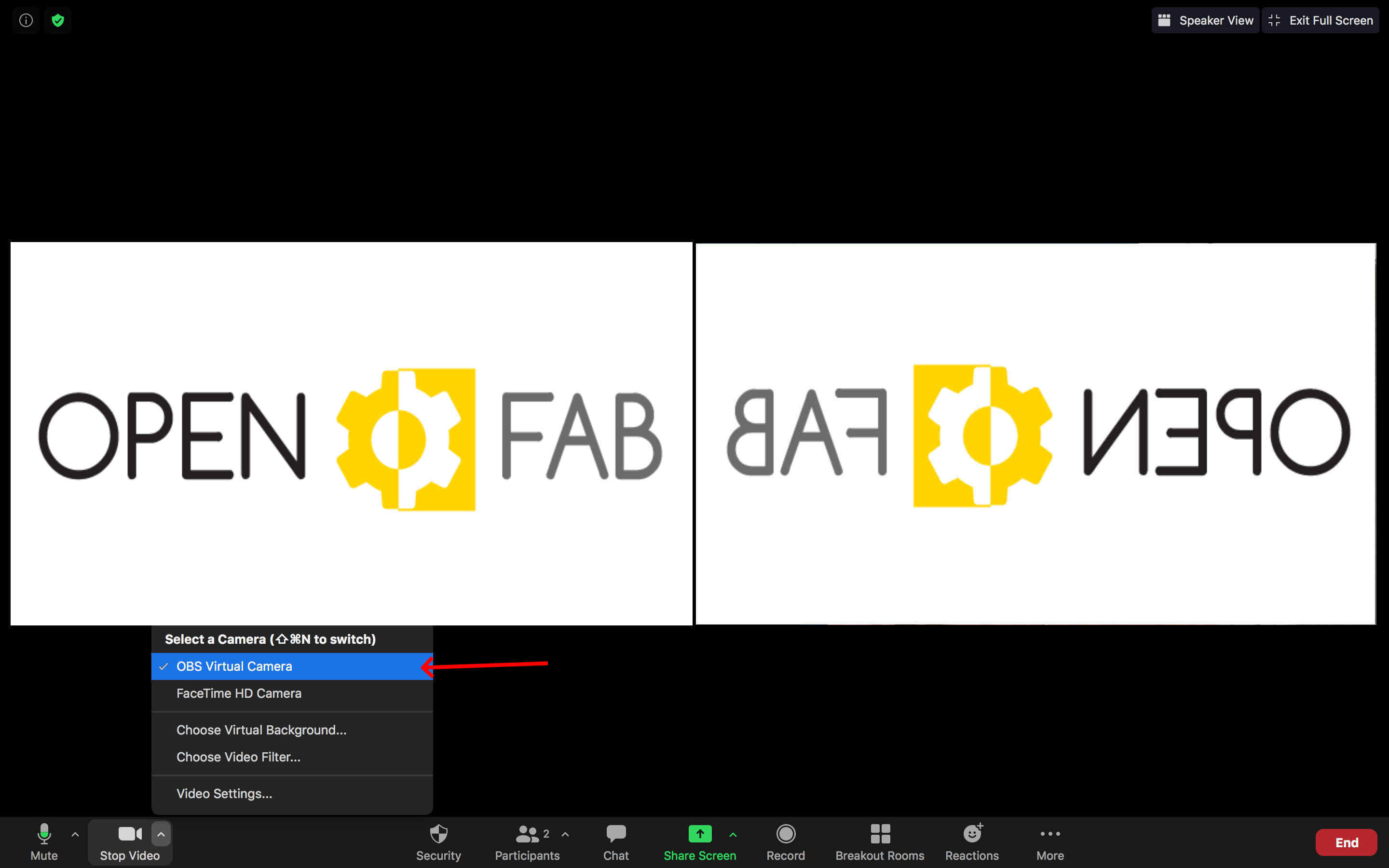
17. Adım
Zoom’a girdikten sonra Stop Video butonunun sağındaki küçük oka tıklayarak açılan menüden OBS Virtual Camera’yı seçerseniz OBS Studio programından gelen görüntüyü Webcam olarak kullanabilirsiniz. Eğer bu menüde OBS Virtual Camera’yı göremezseniz lütfen Zoom uygulamanızı güncelleyiniz.
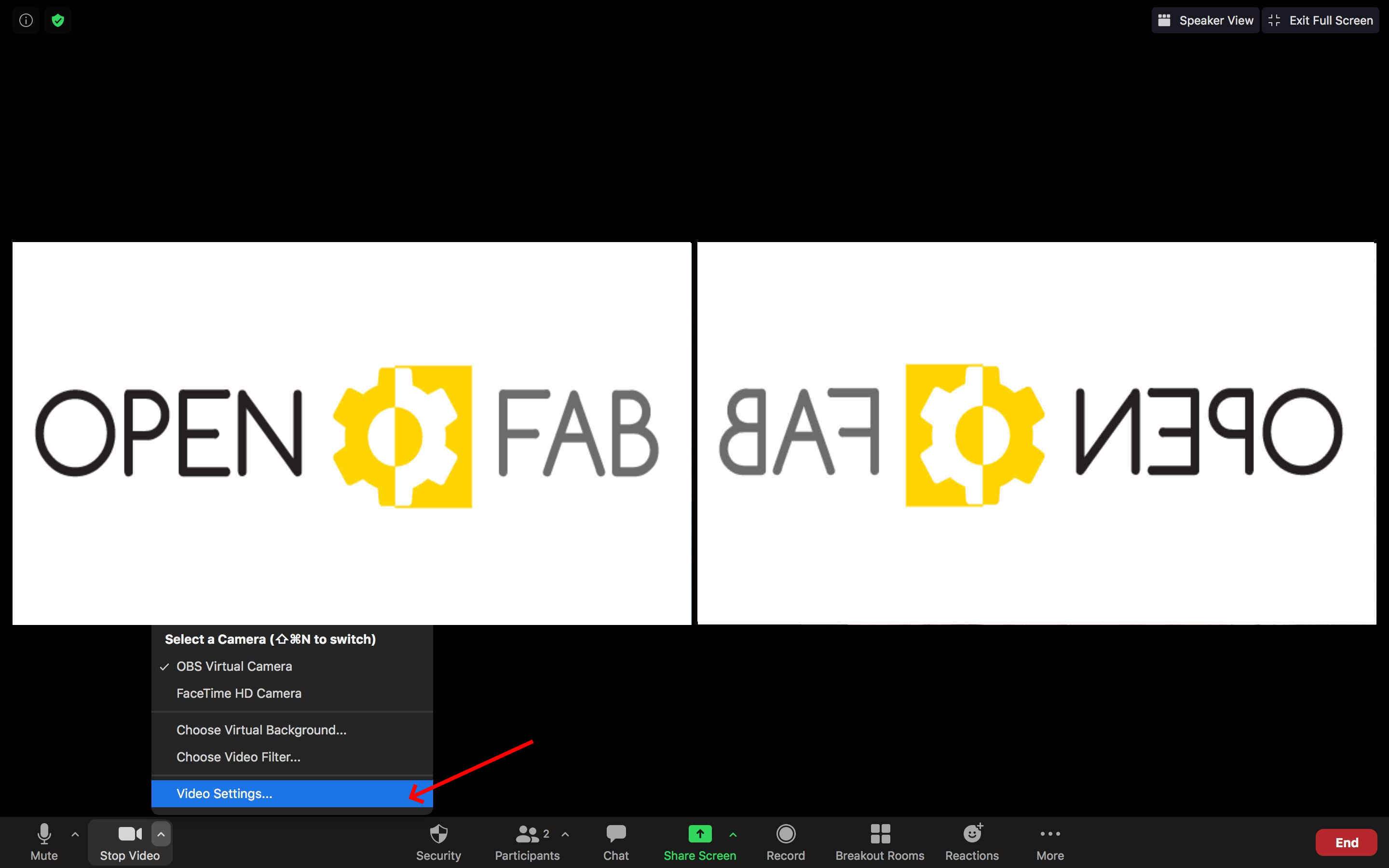
18. Adım
Zoom programı webcam’den gelen görüntünün ayna görüntüsünü size gösterir ama karşıya düz halini yollar. Şu an ise size düz gösterip karşıya ayna görüntüsünü yollamakta. Hem size hem diğer kişilere ayna görüntüsünü göstermek için son bir ayar yapmanız gerekmekte.
Bu ayar için Stop Video’nun yanındaki küçük oka basınız ve Video Settings’e giriniz.
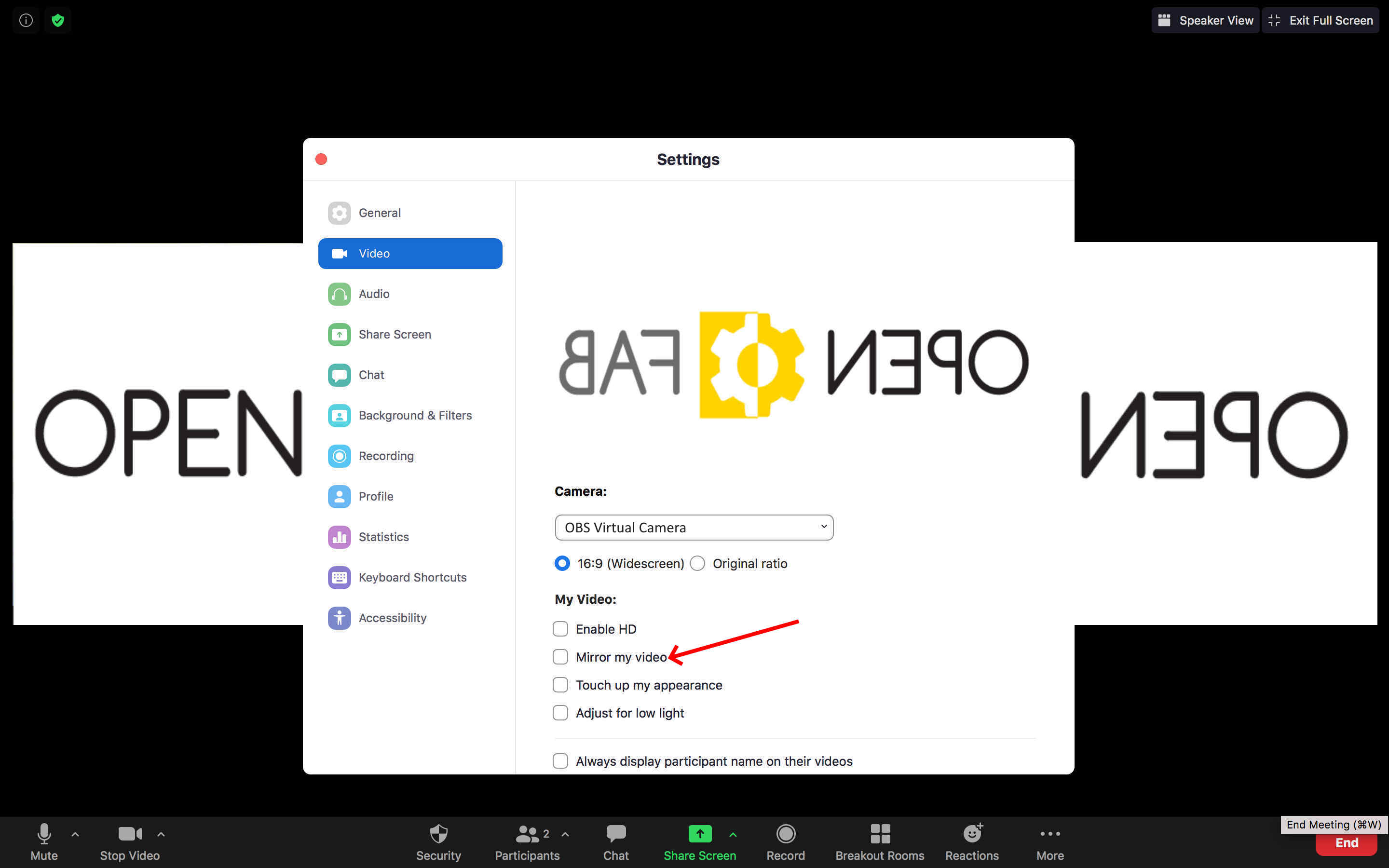
19. Adım
Mirror my video seçeneğini deaktif ediniz. O seçenek yukarıdaki görseldeki gibi gözükmeli.
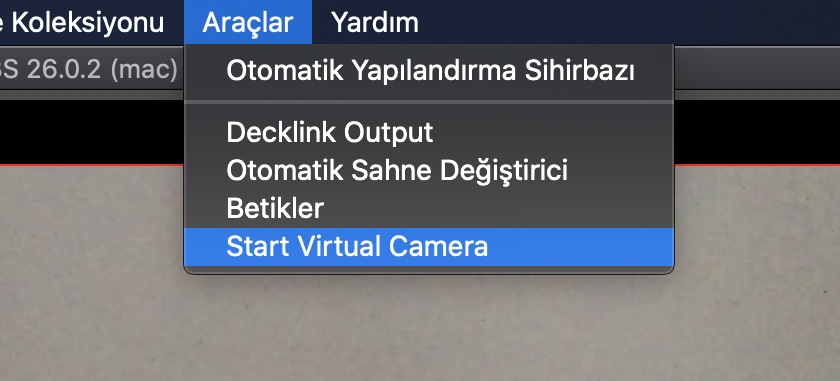
Önemli Detay
Bilgisayarınızı her yeniden açışınızda OBS Studio’yu tekrar açmanız gerekmektedir. Launchpad’e gelen OBS Studio simgesine tıklayarak ya da arama çubuğuna obs yazarak programı çalıştırabilirsiniz. Sonrasında ise sadece Start Virtual Camera butonuna basmanız yeterlidir.